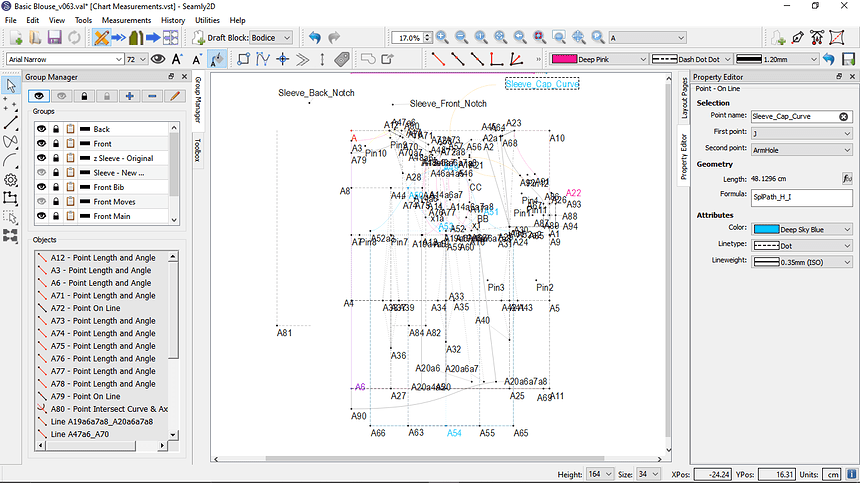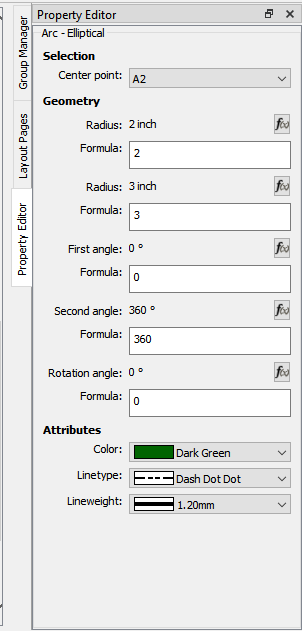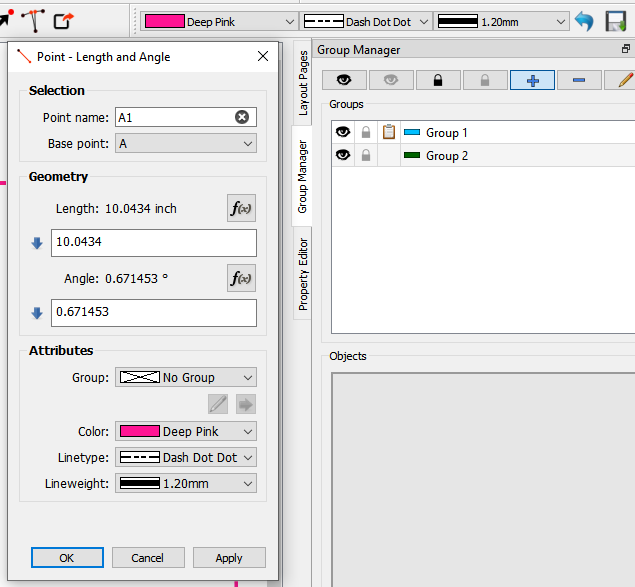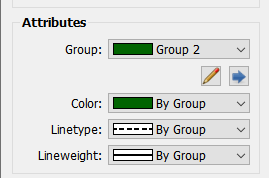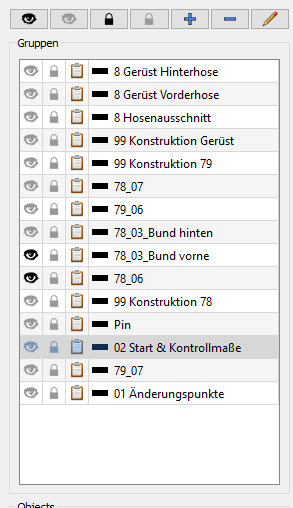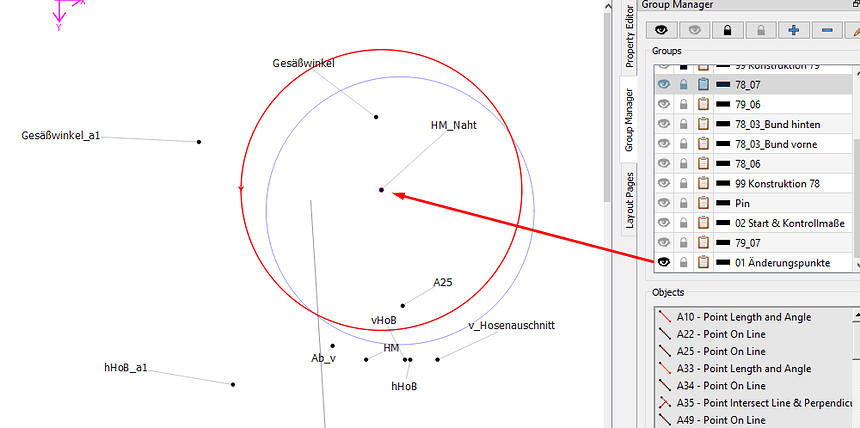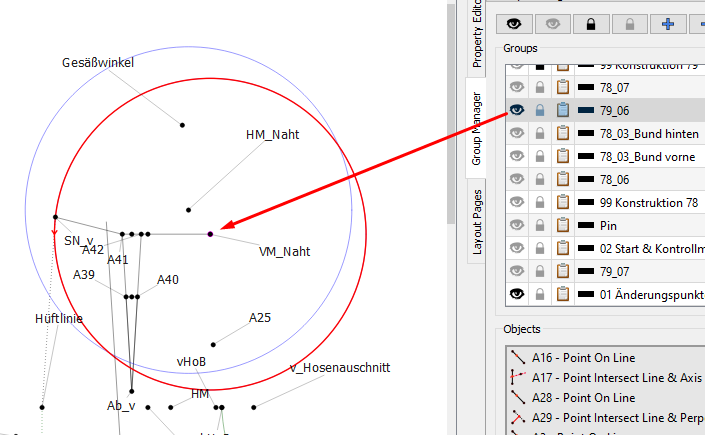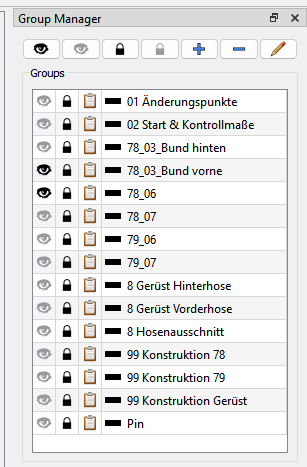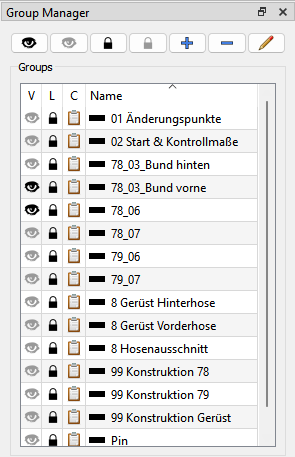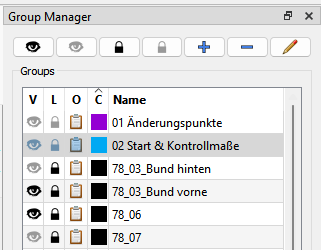Hey all… I just finished up improving the groups tool and just giving an overview before pushing the updates.
The big difference in the groups is the change in workflow, where now you can create new groups, each with it’s own color, line type and line weight (which will be used in a second round of improvements to the tool dialogs and tools)… BEFORE adding any objects to them.
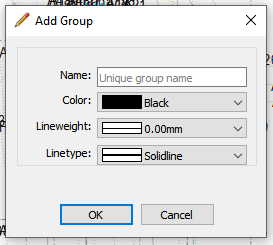
Groups can be added in the expanded Group Manager. From the row of group tool buttons you can Add, Delete or Edit a group. Besides the usual show / hide, you can also lock / unlock a group from editing, add or removing objects. The Groups table will now display whether it’s visible, locked, contains objects, and the group color (the default is black).
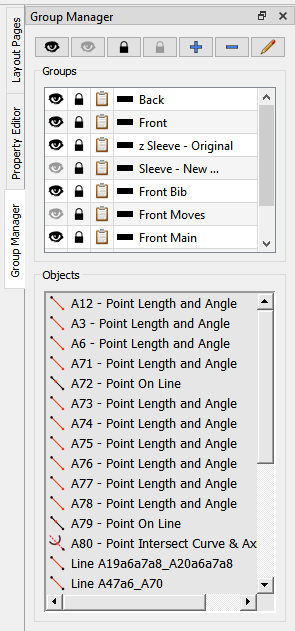
Below the Groups table is a new Objects list, which will display a list of the objects in the selected group. Double clicking on an object will Zoom to that object. Specifically - if it’s a point it will zoom to the point. If it’s an Arc / ElArc it will zoom to the center point. If it’s a line or curve it will zoom to the first point - usually the first point in the object name. Also if the object is hidden, the group’s visibility will be changed to show - even if it’s locked - so that the object is visible when zoomed to. The only exception to this (at this time) is with the operation tools such as move, rotate, mirror & dart. This is due to the nature that a tool id can have multiple object id’s and I haven’t quite figured out how to get the object id’s as they don’t show up in the ‘selected’ item - just the tool id
So… using the context menu on the Objects list allows you to remove or “move” an object to another group.
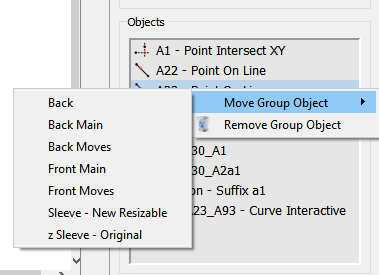
Objects can be added to a group in one of 2 ways… the old way, by selecting the Group tool, then selecting the objects either one by one or rubber banding. Pressing enter pops up a new dialog to select which group to add the objects to. Groups are no longer created after selecting a group of objects - it was kinda of wonky trying to make the existing dialog create a new group or adding to an existing group. Now you just select from a drop down the group to add to.
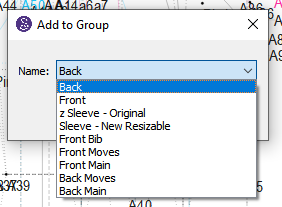
The second way to add or remove a single object is with the context menu.
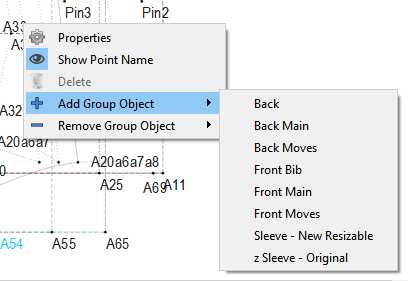
The other notable change is making the docks vertical tabbing, as well as making all the docks enabled across the 3 modes. This makes better use of the dock space an eliminates a lot of scrolling and resizing to view the dock contents. In other words you can now - more or less - see the whole Property Editor, Group Manager, or Layout contents the full height of the dock. The Groups and Object content is in a splitter that is saved to the settings whenever you resize them. The vertical tabbing will also allow to add future widgets to the dock.
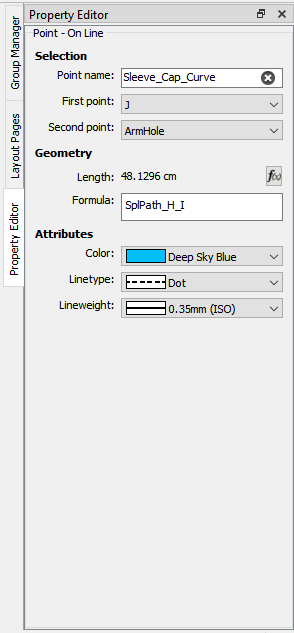
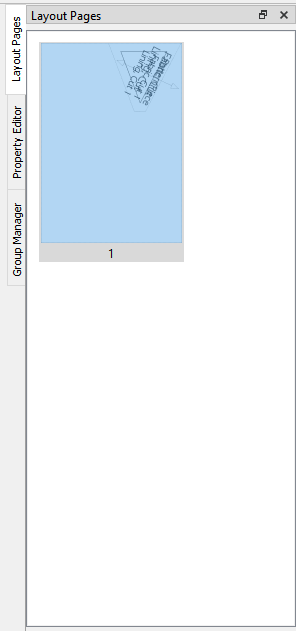
Also for what it’s worth here’s an example of a completety different workspace by moving the dock widgets around.
Future Group improvements will revolve around being able to add a new tool a given group, as well as selecting to use the group color, linetype, or line weight. This greatly speeds up the workflow as you can add a tool to a group as you create it rather than having to painfully add a group & tools as it currently exists.