Ciao a tutti
Intanto grazie agli sviluppatori che hanno creato questo programma fantastico.
Sto facendo il modello di una mantella, ed ho creato la linea della cucitura laterale del dietro (verde B8-M1-M2)
C’è un modo per ancorarla al punto F11 del davanti dopo averla capovolta?
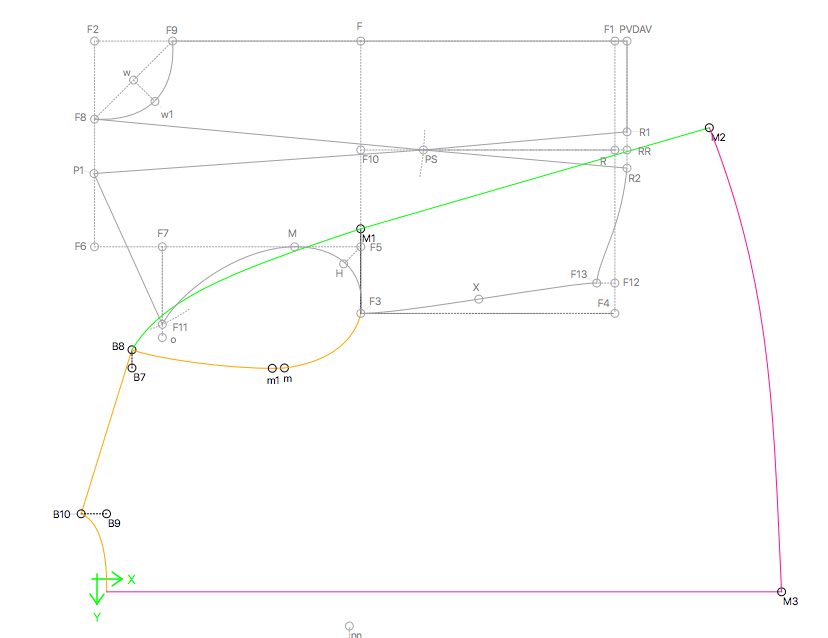 Grazie!
Grazie!
Hello! Welcome to the Seamly Forum!
GT: Ciao! Benvenuto nel forum di Seamly!
If these pieces are separate pattern blocks, I’d recommend going back & recreating them on one pattern block.
GT: Se questi pezzi sono blocchi di pattern separati, consiglierei di tornare indietro e ricrearli su un blocco di pattern.
Assuming that they are on the same block, here are the steps you’ll need to take:
GT: Supponendo che si trovino sullo stesso blocco, ecco i passaggi che devi eseguire:
- place a line between B8 & F11. It will be named
Line_B8_F11 - GT: posizionare una linea tra B8 e F11. Si chiamerà
Line_B8_F11 - use the Mirror Objects by Axis tool in the Operations toolbox to mirror your curve
- GT: usa lo strumento Specchia oggetti per asse nella casella degli strumenti Operazioni per riflettere la tua curva
- After selecting the tool, click the curve & any points that should be taken with it while holding ctrl. Do not select B8
- GT: Dopo aver selezionato lo strumento, fare clic sulla curva e su tutti i punti che dovrebbero essere presi con esso tenendo premuto ctrl. Non selezionare B8
- press enter key
- GT: premere il tasto enter
- select B8
- GT: seleziona B8
- choose Horizontal axis from the pertinent part of the dialog
- GT: scegli Asse orizzontale dalla parte pertinente della finestra di dialogo
- click OK
- Use the Move Objects tool (still in the Operations box) to put a copy of the curve where you want it
- GT: Usa lo strumento Sposta oggetti (sempre nella casella Operazioni) per mettere una copia della curva dove vuoi
- After selecting the tool, click the curve & any points that should be moved with it while holding ctrl (the points will all have a suffix, like a1, or b1)
- GT: Dopo aver selezionato lo strumento, fai clic sulla curva e su tutti i punti che dovrebbero essere spostati con esso tenendo premuto ctrl (i punti avranno tutti un suffisso, come a1 o b1)
- press enter key
- click to set the curve down (near where you’ll want it perhaps.)
- GT: fai clic per impostare la curva verso il basso (forse vicino a dove lo desideri).
- a dialog will pop up
- GT: apparirà una finestra di dialogo
- set the angle to
AngleLine_B8_F11 - GT: imposta l’angolo su
AngleLine_B8_F11 - set the length to
Line_B8_F11 - GT: imposta la lunghezza su
Line_B8_F11 - press OK
- you might want to group & hide the extra line which involves a very similar process, but with the grouping tool in the same toolbox.
- GT: potresti voler raggruppare e nascondere la riga aggiuntiva che implica un processo molto simile, ma con lo strumento di raggruppamento nella stessa casella degli strumenti.
I hope that helps! Happy plotting!
GT: Spero che aiuti! Buon complotto!

Grazie! In effetti ho costruito i due pezzi separati, per cui non riesco a fare l’operazione… Pensavo di poterli unire con lo strumento “unione dei pezzi” ma funziona solo in modalità dettagli. La prossima volta saprò come muovermi! Grazie ancora!